When this issue happens, it could be a security issue, a permissions issue, a corrupted element in the project, or the project is too heavy for the computer.
Step 1. Check if the computer meets the system requirements
- Apple: macOS 10.11 (El Capitan) or later
- Windows: Windows 10 and later
- Memory: 8GB or more
- Processor: 2 gigahertz (GHz) or faster with 2 or more cores (64-bit Intel Or AMD)
- Storage: 4GB for program installation (you would need more to download assets)
- Graphics: Intel HD Graphics 5000 or later; NVIDIA GeForce GTX 700 or later; AMD Radeon R5 or later.
If your computer meets the minimum system requirements, proceed to the next step.
Step 2. Check if it's a security Issue
1. Temporarily disable your firewall.
2. Manually disable any antivirus software running in the background.
NOTE: We only recommend disabling your security software TEMPORARILY.
Make sure to turn it back on once the issue is isolated or the export is completed.
In this example, we are using Norton.
On your system tray, right-click on the Security App's icon > Disable Smart Firewall
Different security apps use different terms but there is usually an option to DISABLE or TURN OFF the software.
Example: Norton Security
After disabling all security, try to render the project. If the issue is not resolved, proceed to the next step.
Step 3. Check if it's a permissions Issue
Follow these steps:
- Right-click on the folder or drive that you wish to save your project in and click on “Properties.”
- Under the “Security” tab, click the “Edit” button.
- Select “Everyone” in the “Group or user names” list.
If after following the troubleshooting steps above you are still experiencing problems rendering, the issue might be in one of the elements used in the project.
Step 4. Disable Hardware Acceleration
Step 5. Use the old rendering engine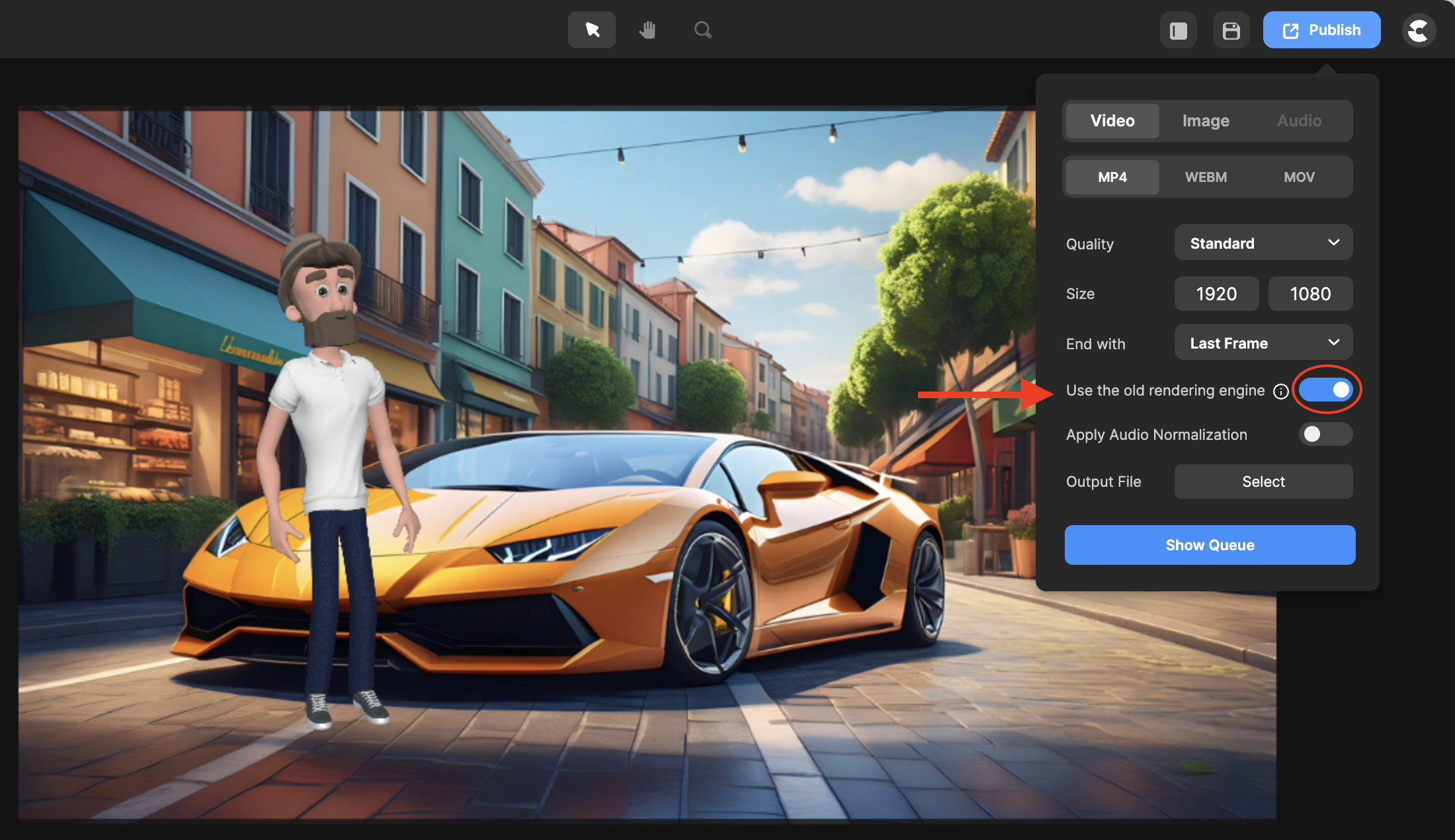
If you can't publish using the old render engine:
Step 6. Send a ticket to support
- Minimize the render queue window.
- Press CTRL ALT SHIFT 7 on your keyboard. This lets you save the .cspro logs.
- Send a support ticket HERE
- Attach the cspro logs and a copy of the project (.cspro) file.
Follow this guide: How to Share Your CreateStudio Project via GoogleDrive or Dropbox



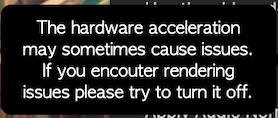
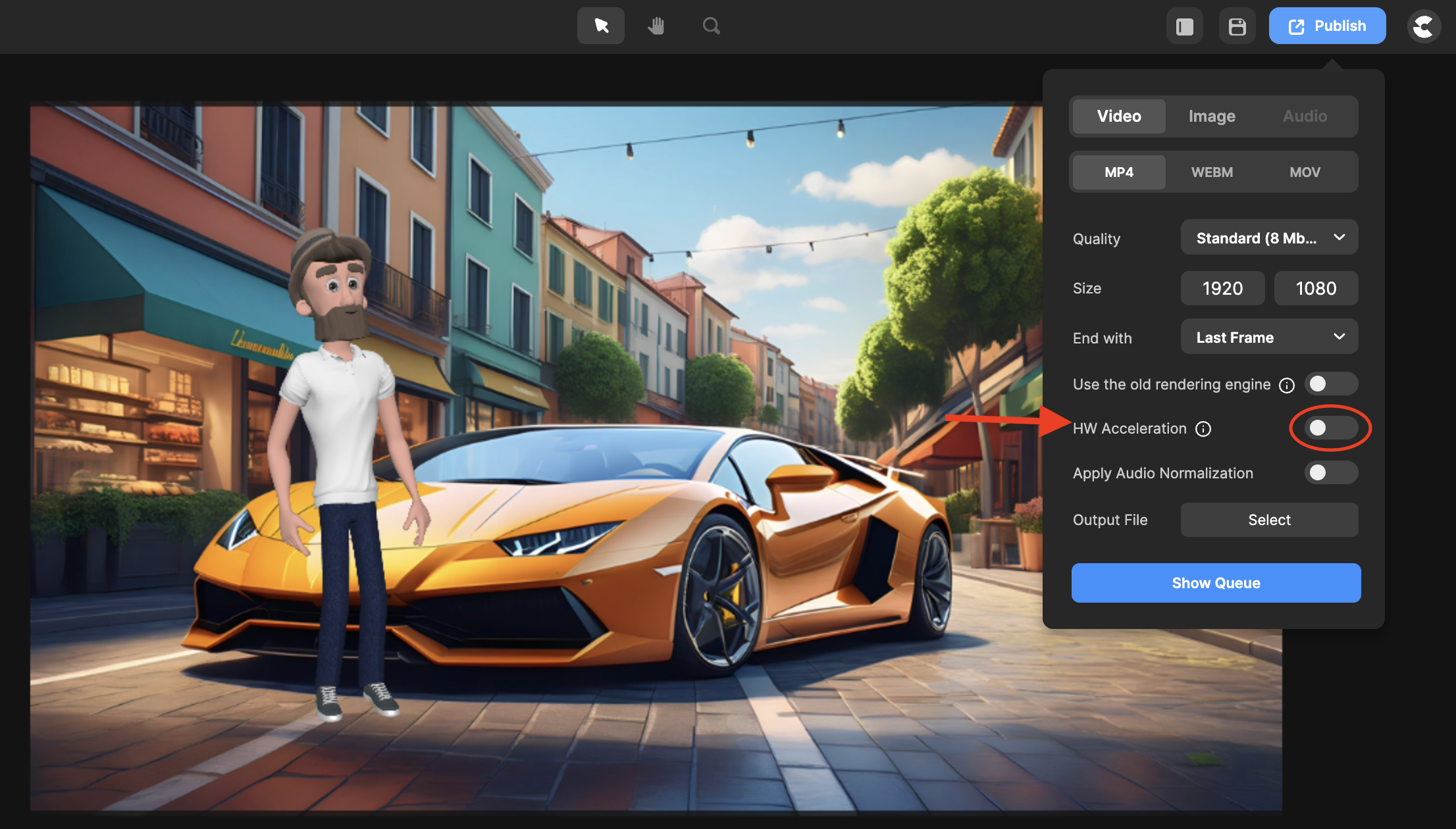
Lisa
Comments